WooCommerce hat sich im letzten Jahrzehnt als wichtige E-Commerce-Plattform erwiesen.
Kombiniert mit den leistungsstarken WordPress-Funktionen und der Fülle verfügbarer Plugins, Für einige Ladenbesitzer ist es sinnvoll, zu WooCommerce zu wechseln.
Die plattformübergreifende Migration von Shops ist eine lästige Angelegenheit, und das gilt umso mehr, wenn es darum geht, Benutzerkonten mit Passwörtern zu verschieben.
ALSO, für einen meiner Stores (läuft ewig auf Presta), Ich beschloss, einen zweiten Laden von Grund auf zu eröffnen, Nur die Produkte behalten (insgesamt 646) und Kategorien.
Und ich wollte es schnell machen.
Ich habe im Internet nach einer KOSTENLOSEN Lösung gesucht und dieses Plugin gefunden.
FG PrestaShop zu WooCommerce
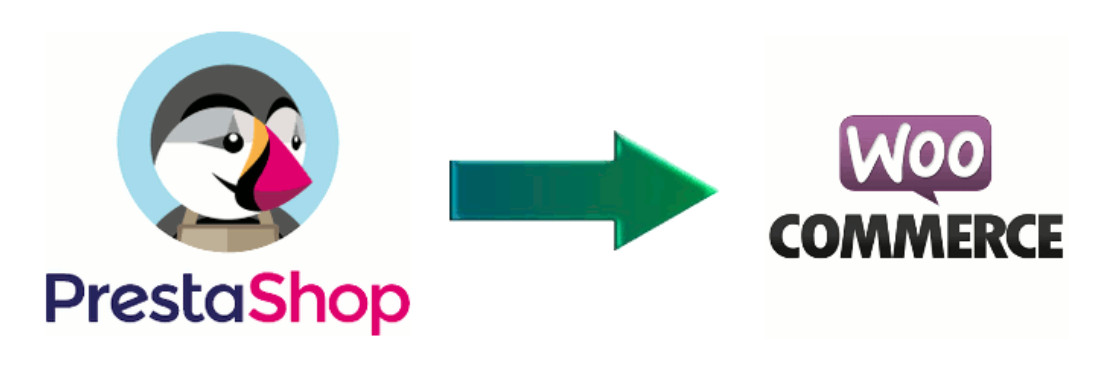
Mit der kostenlosen Version, Sie können migrieren :
- Produktbilder
- Produktbeschreibung
- Preis
- Kategorien
- Etiketten
- et Seiten CMS
Meiner Meinung nach, Das war mehr als genug, um meine WooCommerce-Version des Shops zu starten.
Was mir als nächstes aufgefallen ist, ist, dass das Plugin alle Produkte, die deaktiviert oder nicht vorrätig waren, in Entwürfen im PrestaShop-Dashboard ablegt, was sehr praktisch war.
Was benötigen Sie, um Produkte von PrestaShop zu WooCommerce zu migrieren??

Erstens, Sie müssen WooCommerce und die PrestaShop FG auf dem WooCommerce-Plugin installieren.
Danach, Sie werden einen Link sehen « Importeur» in der Plugin-Box.

Dadurch gelangen Sie zur Seite mit den Plugin-Einstellungen, Hier müssen Sie die Informationen aus Ihrer PrestaShop-Datenbank eingeben.
- URL Ihres Magazins
- Name der Datenbank
- Datenbankbenutzer und Passwort
Der Rest sollte in den meisten Fällen als Standard belassen werden.
Wenn alles richtig eingestellt ist, Sie sollten grünes Licht bekommen – Erfolgreiche Verbindung!
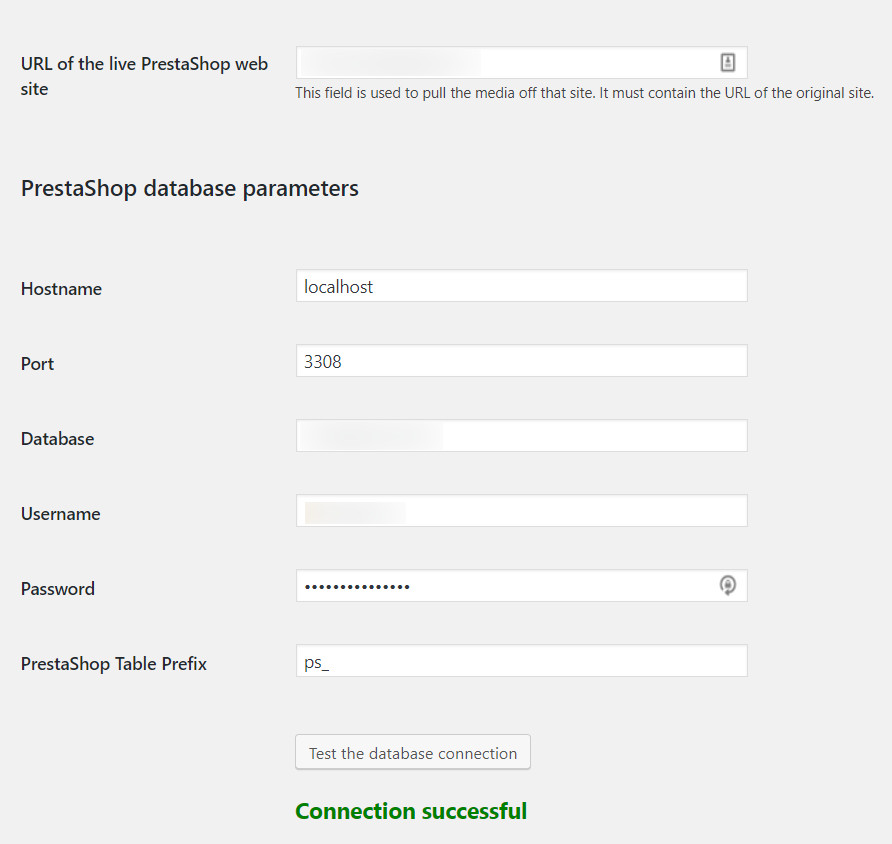
Sie können nun mit dem Importvorgang beginnen. Bereiten Sie sich vor, denn es dauert eine Weile, und damit meine ich für immer.
[Warnhinweis] Was ich fand, ist, dass der Import danach blockiert bleibt 2-3 Minuten Arbeit. Am besten aktualisieren Sie die Seite und klicken auf den Button « Zum Starten / Setzen Sie den Import fort». Wiederholen Sie dann den Vorgang, bis Sie erreicht sind 100%[/Warnhinweis]Beachten Sie auch : Der Importfortschritt geht darüber hinaus 100%, also warte, bis es zu Ende ist, Schließen Sie es nicht, wenn es erreicht ist 100%!
Ich hoffe, dass dieses Plugin für Sie so funktioniert, wie es für mich funktioniert hat. Mit seiner Hilfe, Es ist mir gelungen, aus dem Laden einen kompletten Katalog mit Bildern und Preisbeschreibungen zu machen.
Du kannst Laden Sie das Plugin hier herunter.
Sie möchten nur bestimmte Produkte von PrestaShop nach WooCommerce verschieben ?
Es gibt Fälle, in denen Sie bestimmte Produkte von einem Presta Shop-Shop in einen anderen WooCommerce-Shop kopieren möchten, aber nicht alles.
Nehmen wir an, Sie haben es getan 20 In PrestaShop definierte Produkte, die auch in Ihren anderen Woo-Shop hochgeladen werden müssen.
Dafür, Sie können das kostenlose Plugin verwenden WP Alle Import und sein Add-on.
Testen und starten
Bevor Sie Ihren neuen WooCommerce-Shop eröffnen, Es ist wichtig, alles zu testen und sicherzustellen, dass alles ordnungsgemäß funktioniert. Hier sind die Schritte, die Sie befolgen müssen :
- Testen Sie die Zahlung : Testen Sie den Zahlungsvorgang und stellen Sie sicher, dass er korrekt und korrekt funktioniert.
- Zahlungsmethoden testen : Testen Sie alle von Ihnen konfigurierten Zahlungsarten, einschließlich Kreditkarten, PayPal und alle anderen Zahlungsgateways.
- Testen Sie Versandmethoden : Testen Sie alle von Ihnen eingerichteten Versandarten, inklusive Flatrate, Kostenloser Versand und alle anderen Versandoptionen.
- Endlich, Starten Sie Ihren Shop !
Offenlegung: Einige der Links auf der Seite können einen Referenzcode enthalten (Affiliate-Links), das sagt der anderen Seite, dass wir dich geschickt haben. Wenn Ihnen unser Vorschlag gefallen hat und Sie einen Kauf tätigen, wir können eine Provision erhalten.
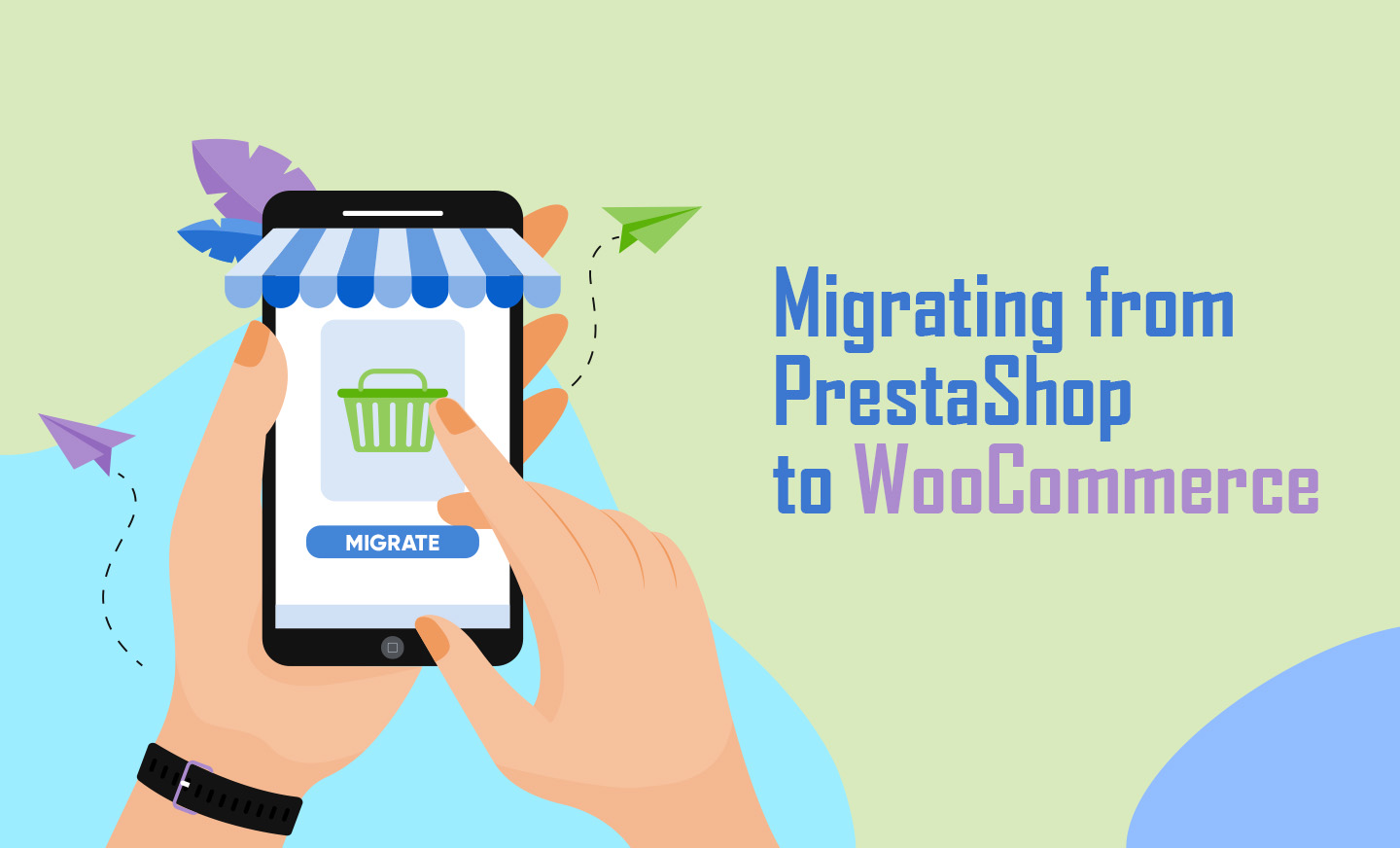
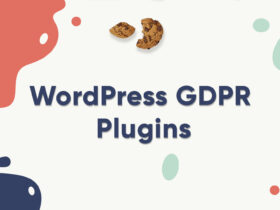


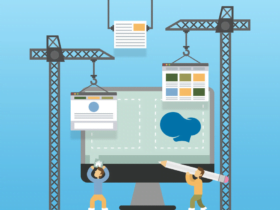
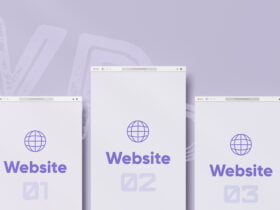

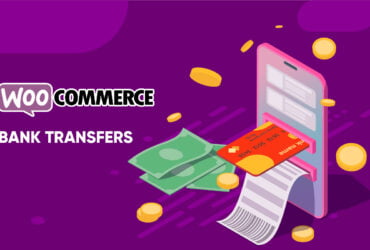
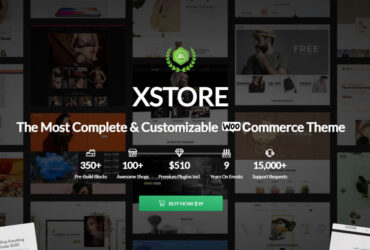
Das sieht gut aus. ist es, die Kundenbenutzernamen migrieren & Passwörter ?
Hallo,
Unglücklicherweise, nur die kostenlose Version ist auf Produkte beschränkt. Die Premium-Version hat die Funktion, die Sie suchen:, aber es kostet 99 Euro 🙁
Ich wünsche ihnen einen wunderbaren Tag!
können Sie mir die Einrichtung helfen, die WooCommerce mit Prestashop Dieses Plugin , Bitte Ich brauche Hilfe
Sieht aus wie die Standard-Port 3306 oder der 3308, beide nicht arbeiten.
Vielen Dank, Mann! Das war für mich. Erfrischt die Website mehrmals und angeklickt Lebenslauf.
Danke noch einmal!
Vielen Dank für einen großen Artikel!
Weil ich nicht technologisches Wissen, Ich habe next-cart.com automatisierte Warenkorb Migrations-Services verwendet. Es hilft mir einfach und schnell migrieren: Produkte, Kunden, Aufträge .. zu WooCommerce
Danke noch einmal!
Ich habe versucht, einige Zeit mit diesem Plugin , Produktbild nicht importiert
“Was ich fand, war, dass der Import nach klemmt 2-3 Minuten Arbeitszeit. Das Beste, was Sie tun können, ist die Seite aktualisieren und klicken Sie auf „Start / Fortsetzen der Import“ -Schaltfläche. Dann wiederholen Sie den Vorgang, bis Sie 100% erreichen”
Das war sehr hilfreich! Vielen Dank!
Vielen Dank, Ich bin froh, dass es geholfen!
Hallo. Ich habe versucht, auf die Datenbank zu verbinden, aber ich kann keine Verbindung herstellen, Ich trat in die alle Zugangsdaten im Plugin, aber es gibt mir eine Fehlermeldung: === START test_database 2019-09-01 13:21:24 ===
[ERROR] Ich konnte nicht an die PrestaShop Datenbank verbinden. Bitte überprüfen Sie die Parameter. Und stellen Sie sicher, dass der Wordpress-Server die Datenbank zugreifen kann PrestaShop.
SQLSTATE [28000] [1045] Zugriff verweigert für Benutzer joyerias_pres175’ @ ‚Localhost’ (mit Passwort: NEIN)
Aber jetzt ist das Problem ein anderes, alles wird importiert sind Probleme, einschließlich Kategorien, aber alle Produkte, Start in eine Kategorie genannt wurden platziert, die übrigen Kategorien sind leer. Kannst du mir helfen?
Schließlich wurde alles korrekt kategorisiert. Dankeschön
Hallo Toni, Ich bin froh, dass Sie einen Weg zu finden, es geschafft zu haben, sich!
Prost.
Sir toni , seine zeigt mir Import abgeschlossen, aber in Log-Dateien, die es zeigt 0 Produkt importiert , während sie es gefunden zeigt 1498 Produkte , aber in log 0 Produkt importiert ,,und es zeigt mir noch keine Artikel in WooCommerce Produkt Bitte helfen Sie mir, wie WooCommerce Produkte einzurichten, wie nach prestashop
HALLO! i VERWENDEN SIE normalerweise das CART2CART-WERKZEUG, um die Daten meines Geschäfts über Platten zu verschieben. Es ist schnell, SICHER UND ERFORDERLICH KEINE TECH-FÄHIGKEITEN. SIE BIETEN EINE KOSTENLOSE DEMO-OPTION, Also, wenn jemand interessiert ist, VERSUCH ES
Hallo, Wenn Sie alle Ihre Produkte migrieren möchten, Kunden, Bestellungen an WooCommerce oder andere Plattformen, LitExtension ist die beste Wahl für Sie. Sie bieten eine kostenlose 24/7 Team und unterstütze mich engagiert in meinem Projekt. Ebenfalls, Ich hatte Cart2cart schon einmal benutzt, aber tatsächlich entspricht ihr Tool nicht meinen Erwartungen und ihr Service ist WIRKLICH WIRKLICH SCHLECHT.